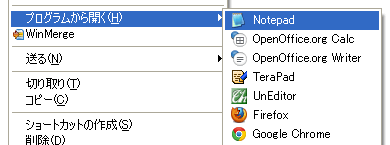皆さんはメモ帳やワードファイルを開くときは、どのようにしてファイルを開いていますか?殆どはそのファイルをダブルクリックして開いていると思いますが、中にはこのファイルはメモ帳で開きたい、動画であれば、Windows media playerではなく、その他のプレイヤーで開きたい・・といった場合があると思います。今回ご紹介する方法は、そういったファイルを開く際に、右クリックで開くメニューに、開くためのプログラムを追加する方法をご紹介します。
殆どの場合は、プログラムをインストールすると、この右クリック後のメニューにショートカットは作成されるのですが、いつの間にかそのショートカットが無くなっていた・・なんて場合に使える方法だと思います(なぜか勝手に消えたりするんですよねWindowsってば)。よく使うアプリケーションを登録する際にも使えます。
今回はこちらのサイト様を参考にさせてもらいました。
http://ub.blog85.fc2.com/blog-entry-27.html
■ コンテキストメニューにアプリケーションを登録する
1. 「スタート」→「ファイル名を指定して実行」を選択し、「regedit」と入力して、「OK」を選択しレジストリエディタを開く。2. 「HKEY_CLASSES_ROOT\*\Shell」に移動する。(Shellが存在しない場合は、*を右クリックして「新規」→「キー」でShellを作成する)
3. Shellキーの中に新規キー「○○で開く」を作成。(○○は普段使っているエディタの名前を入れるのがいいかと思います。自分は秀丸を使っているので「秀丸で開く」としました。)
4. 「秀丸を開く」キーの中に新規キーcommandを作成する。
5. commandキー内にできた(規定)の文字列の値を変更する。値として入力する文字列は
“開きたいアプリケーションへのフルパス” %1
となる。秀丸の場合は
“C:\Program Files\Hidemaru\Hidemaru.exe” %1
となります。
( %1の前には半角のスペースが必要。また開きたいアプリケーションへのフルパスの前後にあるダブルクォーテーションも忘れずに)
※この方法ですが、レジストリを触ることになりますので、触るには注意が必要です。
上記方法で無事、コンテキストメニューに良く使うプログラムを登録することができました。普段あまり使用する機会が無い機能ですが、作業の効率化の面でもスピードアップが図れる(プログラムを開くための時間も短縮されます)ので、結構有用だったりします。