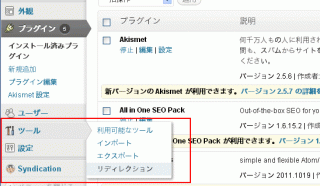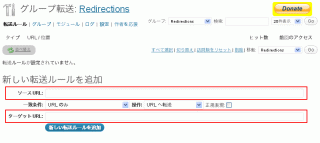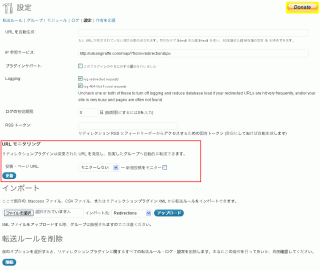サイトの引越しやURLが変更になった際の処理は、.htaccessに301リダイレクトの処理を書いて転送する場合が一般的です。
.htaccessによるリダイレクト処理を行わなくても、単純にTOPページへ「サイトを引っ越しました」の一文と、引っ越した後のURLリンクして貼っておくだけでもOKという話があります。リンクジュースやページランクを含めてGoogleは「サイトが引っ越したと」判断して、移転後のサイトにも被リンクの効果やページランクの数字を引き継いでくれるという、ものすごい発展具合です。
しかし、サイトの引越しではなく、記事単体の移動や、記事のURLが変更になった際は、ひとつずつ変更を行なう必要があります。最近のWordpressは、引っ越した後の記事のURLを自動判別して、勝手に転送してくれるのですが、完全を期するならば、しっかりとした転送処理を行う必要があります。
WordPressの場合は、便利なプラグインがあります。Redirectionと呼ばれる、詳細に転送設定を行なうことができるプラグインです。.htaccessに手動でひとつずつ書いても良いのですが、FTPを起動させたりメモ帳で開くのが面倒という方にはお勧めのプラグインです。
Redirectionをインストールする
- Redirectionをインストール
- /wp-content/plugins/にアップロード
- プラグインを有効化する
Redirectionの使い方
ツール⇒リディレクションでRedirectionの設置画面に進みます。
基本的な使い方は非常に簡単で、「ソースURL」に引越し前の転送元URLを入力し、「ターゲットURL」に転送先となる、新しいURLを入力して、「新しい転送ルールを追加」のボタンを押せば設定は完了です。
単純な転送設定だけであれば、上記の一連の作業を転送したいURLの個数分だけ設定すればOKです。他にも、一致条件や転送条件、正規表現を使用するといったオプションがありますが、これらの機能は通常の転送では使用しません。
転送ルールの設置の他に、「設定」の項目が上部にありますが、この設定に関しても、基本的にはデフォルトのままで大丈夫です。私は「URL モニタリング」の設定だけ変更しており、「モニターしない」に変更して使っています。
これは、最新のWordpressであれば、途中でURLが変更になってしまっても自動的にそのURLを追いかけ、ちゃんと表示してくれる機能が標準でありますので、OFFにしておいても問題ないからです。
個人的には、この設定画面で役に立ったのが「インポート」機能です。すでに.htaccessへ複数のリダイレクト設定を行なっているのであれば、Redirectionに再入力する手間が省けます。
Redirectionを使う上での注意点として、転送設定を行なった後は必ず動作確認を行ないましょう。使用中になぜか無限リダイレクトが発生したことがあり、何が原因でそうなったのかが良く分からず、転送設定をやり直したことが何度かありました。
バージョンによってそのようなバグが発生していたのか、すでに設定していた.htaccessと何らかの競合が起こってしまったのかかわかりませんでしたが、どのみち動作確認は必ず行なっておきましょう。