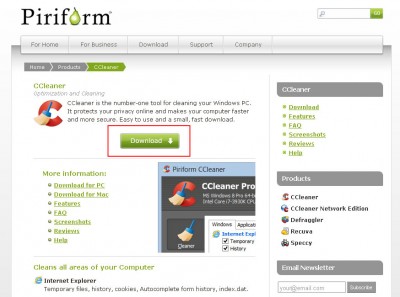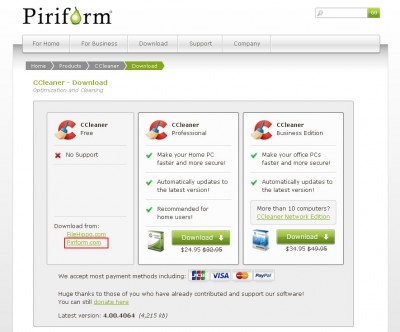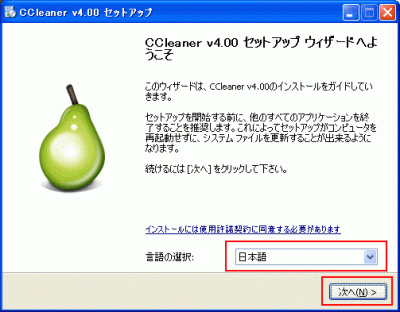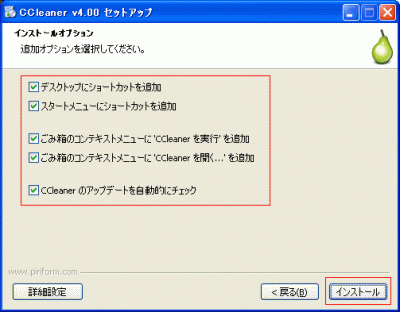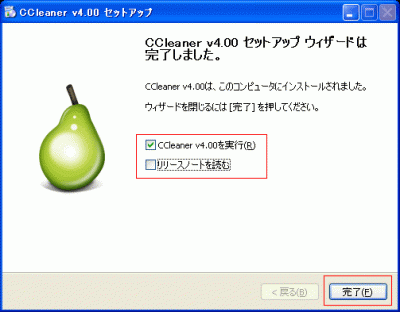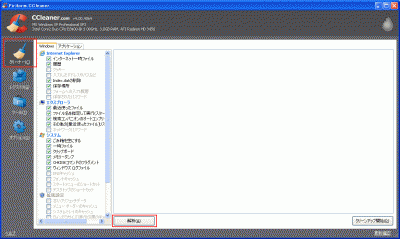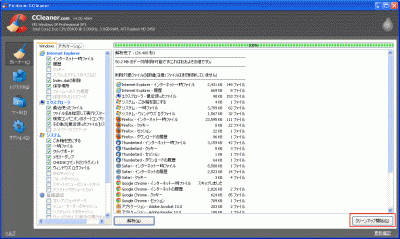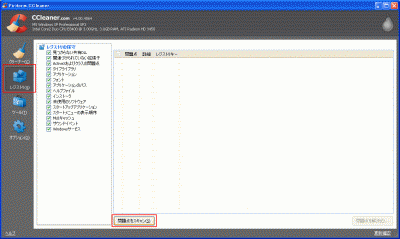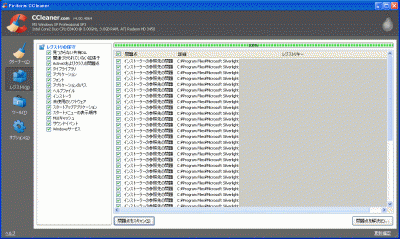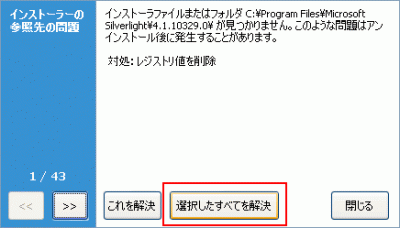最近、なんだかパソコンの動作が鈍くて遅い・・・そんな時は、CCleanerを使ってお使いのパソコンから余分なデータを削除して、動作速度の改善を図ってみましょう。
パソコンは、使えば使うほど様々なデータが蓄積していき、徐々に動作スピードが落ちてきます。そして、その動作スピードを落としている大きな要因として、ブラウザに体積したキャッシュデータ(インターネットの一時ファイル)や壊れたレジストリです。
ウイルスに感染している場合も考えられますが、今回その内容に関しては省きます。
さて、各種ブラウザの設定画面から、一時ファイルを削除することは可能ですが、複数のブラウザを利用している人や、そもそも一時ファイルをどこから消せば良いのか分からないといった人もいるかとおもいます。
今回紹介する「CCleaner」では、複数のブラウザのキャッシュデータ系を綺麗さっぱりに、安全に削除してくれるソフトとなります。壊れたレジストリの修復や、利用していない古いレジストリの削除も行なってくれますので、なんだかPCの動作が重たい・・・と感じたら、一度利用してみることをお勧めします。
特に、PCを購入してから一度もキャッシュを削除していないという場合、キャッシュデータが膨大な量になっている可能性もあるので、キャッシュの削除でPCの動作が見違える可能性もあります。
CCleanerをダウンロードする
まずはCCleanerの公式サイトへ移動し、ファイルをゲットしてきます。
http://www.piriform.com/ccleaner
上記へアクセスし、「Download」ボタンをクリックします。
次の画面では、無料版を使うか有料版を使うかを選択できます。サポートはありませんが、無料版で十分です。ダウンロード先は、外部サイトか公式サイト(http://www.piriform.com/内)かを選ぶことができますが、今回の説明では公式サイト(http://www.piriform.com/内)からダウンロードします。
「Download from」の下にあるリンクの、「Piriform.com」をクリックします。次の画面に移動すると、自動的にインストールファイルのダウンロードが開始されますが、自動的に開始されない場合は、「START DOWNLOAD」のボタンをクリックしてください。
ちなみに、「Stay updated with latest releases:」という項目にメールを打ち込む欄がありますが、こちらは別に入力する必要はありません。アップデート等の更新情報を受け取りたい場合は、入力しておいても良いでしょう。
CCleanerをインストールする
インストールファイルの名前は、2013/3/27現在で「ccsetup400.exe」となっています。バージョンによってはファイル名が違う可能性がありますが、ccsetupxxx.exe(xxxには数字が入る)の様に、「ccsetup」部分は同様の名称が入っていると思いますので、ダウンロードしたファイルを見失ってしまった場合は、上記の名称で検索をかけてください。
保存したexeファイルをダブルクリックすると、環境によってはセキュリティ警告が出ると思いますが、「実行(R)」を押してインストールを継続してください。
言語の選択を「日本語」にして、次の画面に進みます。最初から日本語版が用意されているのは嬉しいですね。
インストールオプションの画面では、基本的には全てにチェックボックスが入っている状態となっていますので、そのままの状態で「インストール」をクリックしてインストールを開始します。
「詳細設定」の項目では、CCleanerをインストールするフォルダの変更等を行なうことができますが、特に必要な設定項目はありませんので、今回は説明を省きます。
無事インストールが完了すると、上記の画面が出てきます。リリースノートは別に読まなくても良いので、チェックを外した後、完了をクリックしてインストールは完了となります。
CCleanerを使ってみる
CCleanerの使用は非常に簡単で、選択できる項目も少なく、直感的に利用することが可能です。以下に実際に利用してみた画面を紹介しつつ、使い方の説明をします。
CCleanerを起動した直後の画面。シンプルで見やすいですね。画面の左上にある「クリーナー(C)」が選択されている状態で、「解析」を押して、PCの中身の解析をスタートさせます。色々とチェック項目がありますが、とりあえずはそのままで良いので、解析を行なってください。一度もキャッシュファイルの削除やゴミ箱の中身を空っぽにしていなかった場合は、解析には少し時間がかかる場合があります。
暫くすると、インターネット一時ファイルやゴミ箱の中身のデータ量等が一覧で表示されます。私はこまめにキャッシュファイルを削除しているのでさほどデーターは蓄積していませんが、中には数百メガ~数ギガバイト程の容量になっている場合もあります。
最後に、これらのデータを削除して、クリーンアップは完了です。「クリーンアップ開始」ボタンを押して、ファイルの削除を開始します。「クリーンアップ開始」をクリックすると、「この操作によって、あなたのPCから検出されたファイルは完全に削除されます。本当にこの操作を実行しますか?」と書かれたポップアップウインドウが表示されますので、「OK」を押して作業を完了させます。
削除の際の注意点
注意点として、初期状態では削除対象の項目から「クッキー」や「フォームの入力履歴」「入力したアドレスやパスなど」が外れていますが、これらのデータを削除してしまうと、それまで利用していたブログのIDやパスワード情報等も一緒に消えてしまうので、最悪それらの管理画面に入れなくなる可能性もあります。
普段からしっかりと管理IDやパスワードを管理しているのならいいですが、ブラウザに記憶させて利用していた場合は注意が必要です。
レジストリの保守
レジストリの設定は、慣れていない人が触ってしまうと最悪PCが起動しなくなる恐れがあるので、不要になったレジストリ(インストール情報等)を削除したくても、手を出しにくい箇所です。
CCleanerでは、そういった不要レジストリを削除することもできますので、非常に便利です。
「レジストリ」を選択して、まずは「問題点のスキャン」をクリックします。問題点や不要レジストリが多いと、サーチに少し時間がかかるかもしれません。
スキャンが完了すると、ずらっと問題点や不要レジストリが出てきます。こまめにチェックしているのですが、それでもこれだけ出てきました・・・。
「問題点を解決」をクリックすると、削除する前にバックアップを取るかを聞いてきますので、念のためバックアップを残しておきましょう。万一何かあった際に、削除する前の状態に戻すことができます。ファイルを保存すると、拡張子は「.reg」で、cc_から始まる数字の羅列のバックアップファイルが生成されます。
問題点の解決に関しては、ファイル一つ一つに対して解決するかどうかを選ぶことができますが、数が多いので「選択したすべてを解決」をクリックして、一括して問題点を解決します。私の場合ですが、今までこのソフトを利用してレジストリを削除して問題が起こったことはありません。
以上で基本的なクリーンアップ作業は終了です。他にも、「ツール」と「オプション」の項目がありますが、とりあえず利用するだけであれば、ここまでの説明内容のみの処理でOKです。
オプションでは、かなり詳細にクリーンアップの設定を行なうことができますので、知識のある方はオプションを利用して、さらにPC内を快適にしてみてはいかがでしょうか。